
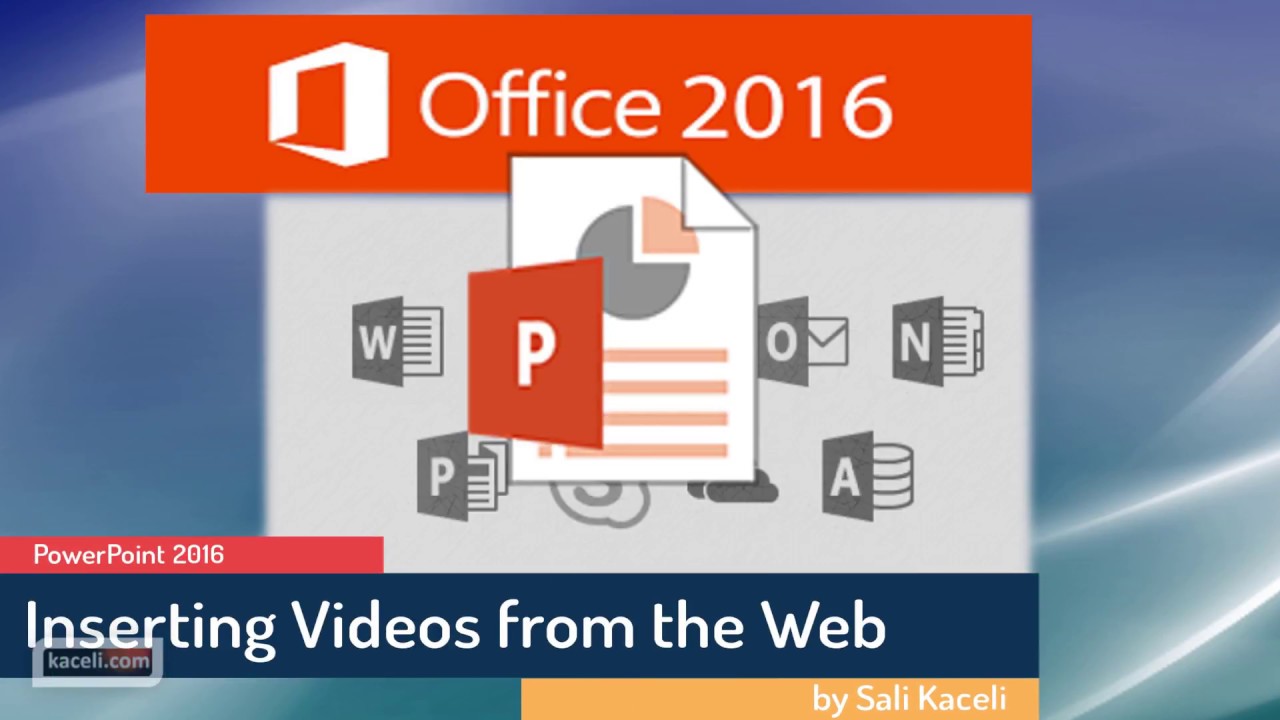
- Embed youtube link in powerpoint 2016 how to#
- Embed youtube link in powerpoint 2016 code#
- Embed youtube link in powerpoint 2016 free#
Therefore, before downloading and embedding a video to your PowerPoint slide, make sure that you have proper rights to do so, or that the video can be used for the purpose without any written permission from its creator. WARNING: YouTube videos may be subject to copyright. Once the file is on your computer, the following steps explain how it can be embedded to your PowerPoint slide:
Embed youtube link in powerpoint 2016 free#
You can use any free YouTube downloader to obtain a video that is available on YouTube. Method 4: Insert Video from PCĪnother method to embed YouTube video in PowerPoint is by downloading the clip to your PC, and then inserting the footage from there. In the Search YouTube field next to the YouTube option, type the name of the video you want to search on YouTube, press Enter, select the video you want to embed, and click Insert to insert YouTube video into PowerPoint. Use the process explained in Step 2 of Method 2 to get to the Insert Video box after selecting the slide you want to add a video to. You can follow the steps given below to find the videos published on YouTube, and insert them to your presentation:
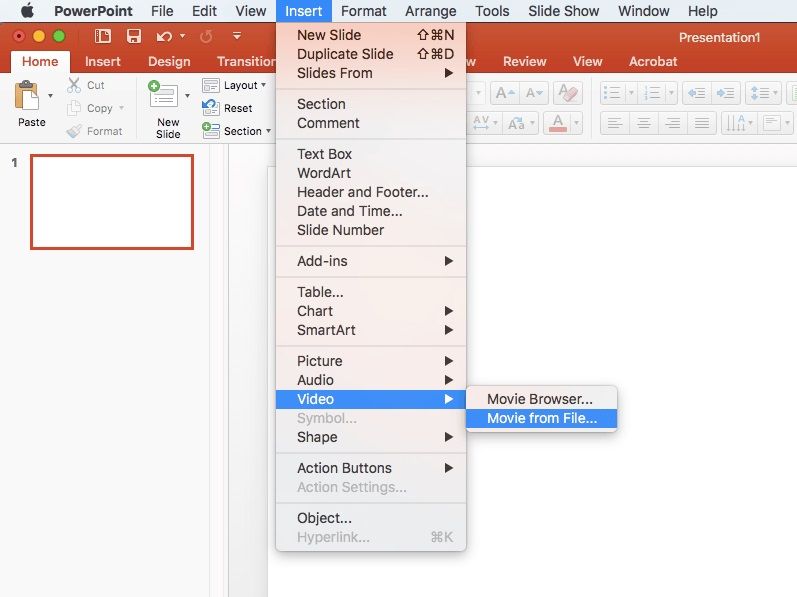
Microsoft Office 2016 has another lucrative feature that allows users to embed YouTube video in PowerPoint by searching its name. Method 3: Insert YouTube Video into PowerPoint by Searching Names (For Microsoft PowerPoint 2016)
Embed youtube link in powerpoint 2016 code#
Paste the embed code you copied earlier in the Paste embed code here field present next to the From a Video Embed Code option, and press Enter to embed YouTube video in PowerPoint. Launch MS PowerPoint 2016, click Insert from the menu bar at the top, from the Media section in the right of the Ribbon, click Video, and then click Online Video to open the Insert Video box. Step 2: Get to the PowerPoint’s Insert Video Box Go to the YouTube video you want to embed to your PowerPoint slide, click the SHARE icon from the left area under the video player, click the Embed icon in the Share box, and click COPY from the bottom-right corner of the Embed Video box that appears next. The step-by-step instructions given below explain how this can be done: Unlike PowerPoint 2019 that accepts URLs and embed codes in a single URL field, MS PowerPoint 2016 lets you choose how you want to insert a video. Method 2: Embed a YouTube Video with Embed Code (For Microsoft PowerPoint 2016)
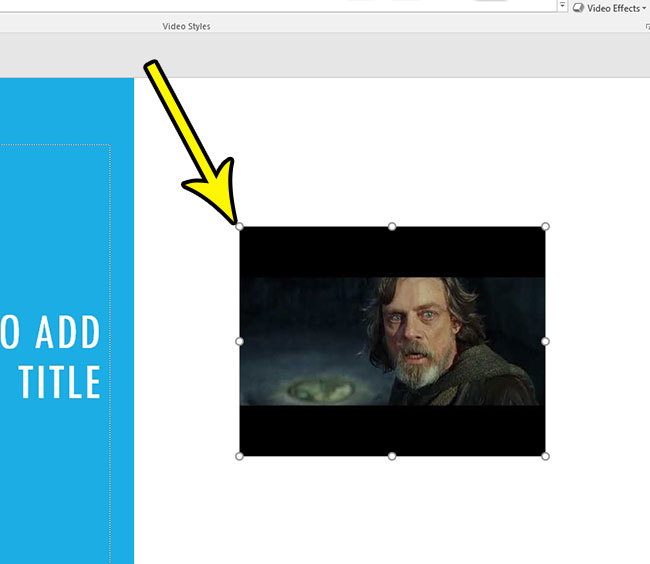
Once the video is added to the PowerPoint slide, drag its frame and reposition it to a suitable location. Launch PowerPoint if it is not already open, go to the slide you want to embed the YouTube video to, click Insert from menu bar present above the Ribbon, click Video from the Media section at the right end of the Ribbon, click Online Video from the list that appears, in the Enter the URL for the online video field on the Online Video box, paste the URL that you copied earlier, and click Insert to insert YouTube video into PowerPoint. Open your default web browser, go to the YouTube video you want to embed to PowerPoint, and copy its URL from the address bar at the top. The process is simple, and you can follow the steps given below to get this done:

The four most used methods of getting this done are discussed in detailed in the following sections: Method 1: Using YouTube Video’s URLīecause every YouTube video has a URL (Uniform Resource Locator) that is unique for that particular clip, PowerPoint allows you to use it to embed the footage to any of its slides.
Embed youtube link in powerpoint 2016 how to#
How to Insert YouTube Video into PowerPoint? (4 Methods)Īfter understanding the benefits of have a video embedded to your presentation, it is now time to learn how to add YouTube video to PowerPoint. That said, here you will learn a couple of methods to embed YouTube video in PowerPoint. When talking about PowerPoint, it is an efficient and powerful tool to prepare animated and static presentations, and embedding videos is yet another useful option that the app offers to its users. To make this happen, it is imperative to learn how to embed a YouTube video in PowerPoint. You may want to do this without leaving the presentation window in order to avoid losing focus from the agenda of the meeting. There might be several instances where you want your audiences to watch a video so that you can elaborate your idea or explain your point more clearly.


 0 kommentar(er)
0 kommentar(er)
